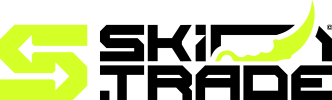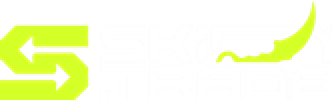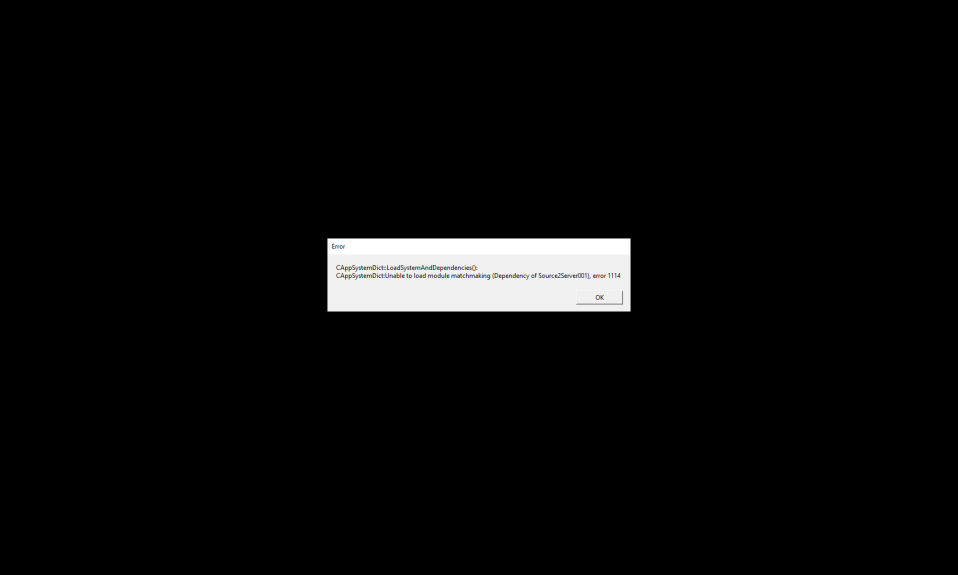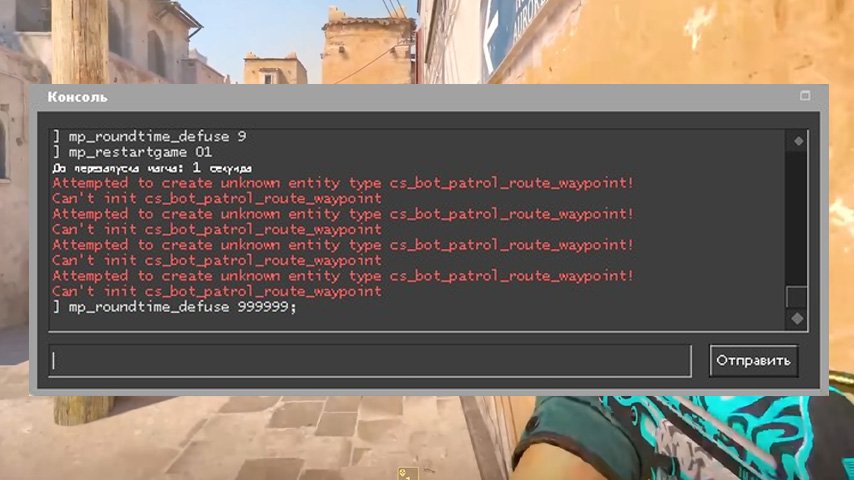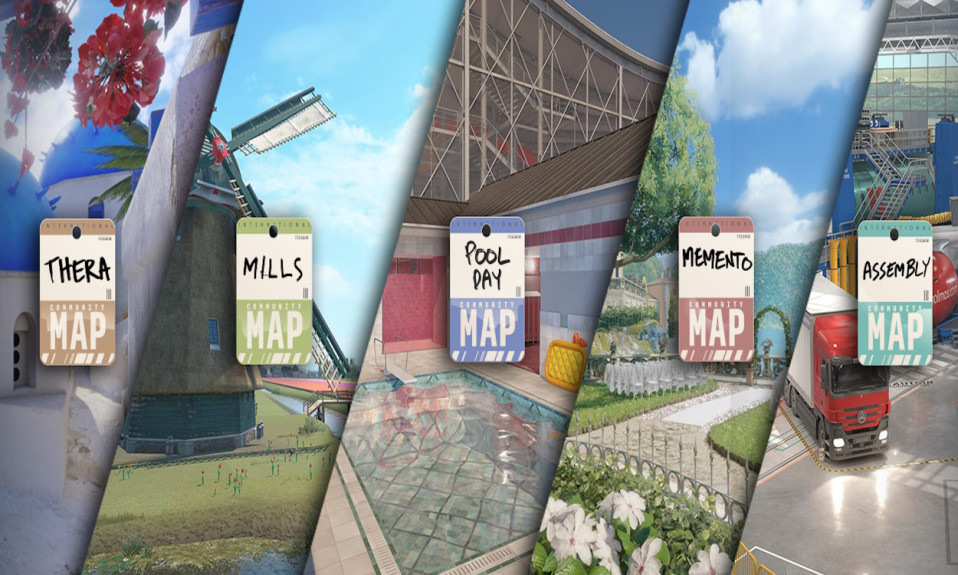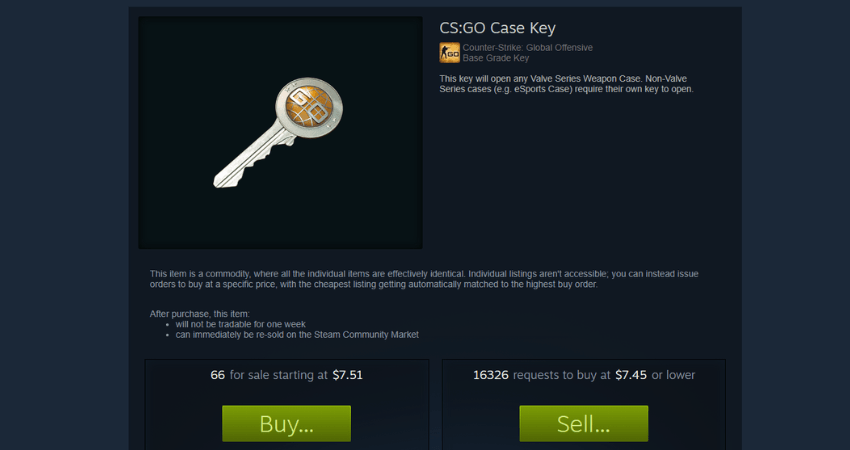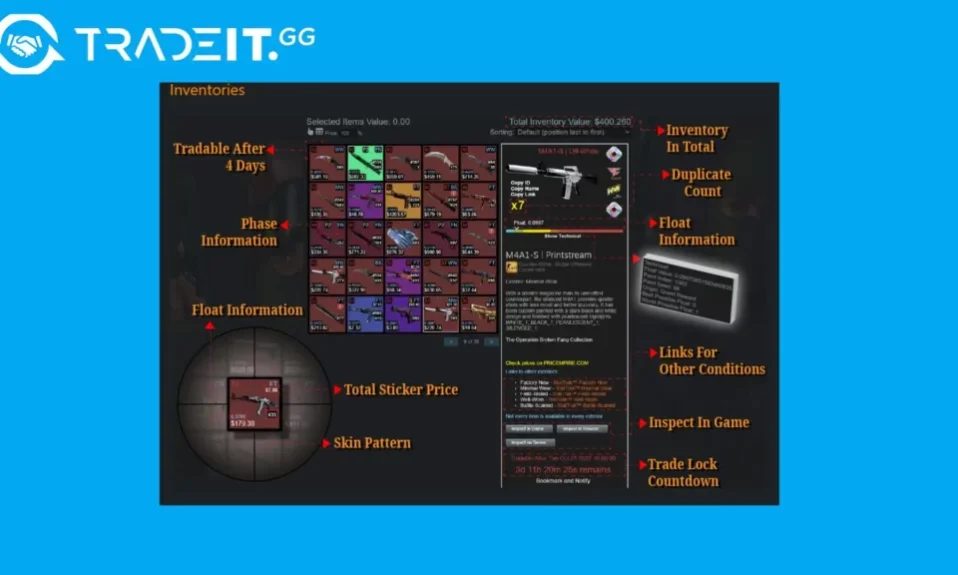When CS2 won’t launch, it can be frustrating, but resolving the issue doesn’t have to be. This guide highlights common causes and provides practical solutions. From verifying system requirements and fixing software conflicts to updating drivers and managing antivirus settings, we cover everything you need to get CS2 running smoothly again. Follow our step-by-step guide and bring your game back to life.
When CS2 won’t launch, it can be frustrating trying to pinpoint the exact cause amidst various potential issues. Whether it’s outdated system requirements, software conflicts, or even interference from antivirus programs, resolving these problems doesn’t have to be overwhelming. In this guide, we’ll walk you through the most common reasons why CS2 won’t launch and provide actionable fixes, from updating drivers to troubleshooting corrupt files. By following these steps, you’ll be back to enjoying a seamless gaming or creative experience in no time!
Common Reasons Why CS2 Won’t Launch
Experiencing issues where CS2 won’t launch can be frustrating, but understanding the root causes can help address the problem efficiently. Below are some common reasons why the game may fail to start:
- Outdated System Requirements: Your computer’s hardware or software might not meet the minimum requirements necessary to run CS2. This includes insufficient RAM, an incompatible operating system, or an unsupported processor.
- Software Conflicts: Background programs or third-party software can interfere with the game’s launcher. Applications such as antivirus programs, firewalls, or even other gaming software can create conflicts.
- Corrupt Installation Files: Damaged or incomplete CS2 files might prevent the game from launching, particularly if the installation process was interrupted or if files were overwritten incorrectly.
- Graphics Driver Issues: An outdated or incompatible graphics driver could render the game unable to start properly.
- Missing Updates: The absence of required system updates, such as DirectX or Visual C++ redistributables, could result in launch errors.
By identifying the cause, you can streamline troubleshooting efforts and resolve the issue, ensuring CS2 will launch smoothly.

How to Verify and Update Your System Requirements
When CS2 won’t launch, the first step is to ensure your system meets the game’s requirements. An incompatible setup often leads to launch failures, so double-checking your hardware and software specifications can save time. Here’s how you can verify and update your system requirements effectively:
- Check the Minimum and Recommended Requirements
- Minimum specs include basic CPUs, GPUs, and RAM.
- Recommended settings ensure smooth gameplay performance.
- Compare Your System Specs
- On Windows: Go to Settings > System > About to view your PC details.
- On Mac: Click on About This Mac under the Apple menu.
- Upgrade Hardware if Needed
- Add more RAM or invest in a better GPU if your current setup falls short.
- Update Your Operating System
- Download the latest updates for Windows or macOS to ensure compatibility.
By verifying and updating these requirements, you eliminate one of the most common causes of launch issues. Proper system alignment can be the key to fixing CS2 won’t launch errors swiftly.
Troubleshooting Software Conflicts and Corrupt Files
Software conflicts and corrupt files are common culprits when CS2 won’t launch, but fortunately, addressing these issues is straightforward.
Here are some effective steps to tackle these problems:
- Close background applications: Conflicts arise when multiple programs run simultaneously. Close unnecessary apps, especially overlays or game boosters, as they may interfere with CS2.
- Run as administrator: Launch CS2 with administrative privileges to avoid permission-related issues. Right-click the file and select “Run as Administrator.”
- Verify game files: Corrupted game files can prevent the game from starting. Use your game platform’s file verification tool (e.g., Steam or Epic Games Store) to identify and repair missing or damaged files.
- Uninstall conflicting software: Some outdated or poorly optimized third-party software may conflict with CS2. Temporarily uninstall or disable suspect applications to rule out such issues.
Addressing these potential software and file issues often resolves the problem of CS2 won’t launch quickly and effectively. Try them one at a time for the best troubleshooting results.
Tips for Updating Graphics Drivers and DirectX
If CS2 won’t launch, outdated graphics drivers or DirectX could be the underlying issue. Ensuring both are up-to-date is essential for smooth gameplay. Here’s how you can update them efficiently:
Updating Graphics Drivers
- Identify Your Graphics Card: Use “Device Manager” on Windows or system preferences on macOS to determine your GPU model.
- Visit the Manufacturer’s Website: For NVIDIA, AMD, or Intel GPUs, download the latest drivers directly from their respective websites.
- Use Automatic Tools: Some manufacturers provide software like NVIDIA GeForce Experience or AMD Radeon Software to check for updates automatically.
Updating DirectX
- Use Windows Update: Open “Settings,” navigate to “Update & Security,” and check for the latest updates. DirectX updates are often included here.
- Manual Installation: In rare cases, you might need to download the latest DirectX version from Microsoft’s official distribution.
By keeping your graphics drivers and DirectX updated, you can overcome common compatibility issues that result in CS2 not launching. Regular updates also ensure optimal system performance and improved gaming experiences.
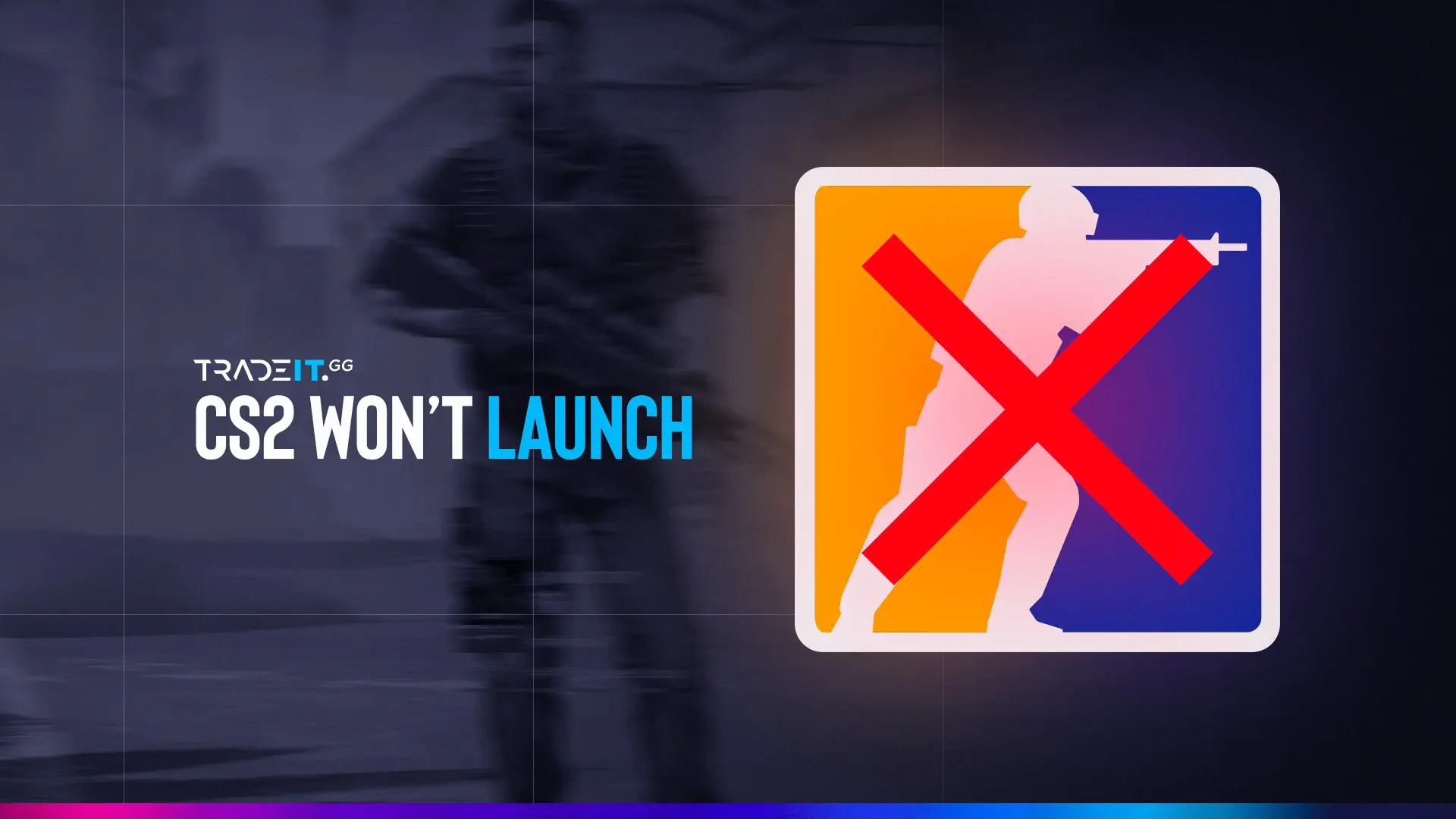
Checking for Antivirus or Firewall Interference
Antivirus software or firewall restrictions can often cause issues with applications, and “CS2 Won’t Launch” could be a result of such interference. To address this, follow these steps to verify and resolve the problem:
- Temporarily Disable Antivirus Software: Turn off your antivirus software and attempt to launch CS2. If the game launches successfully, it confirms the antivirus was blocking it. Add CS2 to your antivirus’s exception list for permanent access.
- Check Firewall Settings: Sometimes, firewalls restrict the game from connecting to essential servers. Open your firewall settings and ensure CS2 is allowed through. You can manually add the game as an exception if needed.
- Whitelist CS2 in Security Software: Both antivirus and firewall programs often allow you to whitelist specific applications. Locate the executable file of CS2 and add it to the trusted list.
By ensuring your security software isn’t mistakenly blocking the game, you can overcome launch issues effectively. However, if these steps don’t resolve the issue, additional troubleshooting may be necessary.
Reinstalling CS2: Step-by-Step Guide
If CS2 won’t launch after trying other troubleshooting steps, reinstalling the game can be an effective solution. Corrupted or missing game files are often resolved through this process. Here’s a quick and straightforward guide to reinstalling CS2:
Step 1: Uninstall CS2
- Open the game launcher (e.g., Steam).
- Navigate to your “Library” and locate CS2.
- Right-click on CS2 and select “Uninstall.”
- Follow the prompts to remove the game from your system.
Step 2: Clear Remaining Files
- Go to your installation directory (commonly under Program Files).
- Delete any leftover CS2 folders to ensure a clean reinstallation.
Step 3: Reinstall the Game
- Return to your game launcher.
- Search for CS2 in the library or store.
- Click “Install” and follow on-screen instructions.
Step 4: Verify Game Files
- After installation, use the launcher’s “Verify Integrity of Game Files” feature.
This step ensures no corrupt files exist.
Reinstalling often resolves persistent issues, ensuring CS2 launches smoothly. Make sure your system meets all requirements to prevent the issue from recurring.
Frequently Asked Questions
Why won’t CS2 launch on my computer?
CS2 might not launch due to various reasons such as outdated graphics drivers, compatibility issues, missing game files, or insufficient system requirements. Make sure your computer meets the minimum requirements specified for CS2, check if your drivers are updated, and verify the integrity of game files through your gaming platform. Identifying the root cause is key to finding an appropriate fix.
How can I verify the integrity of game files?
Verifying the integrity of game files ensures that all necessary game files are correctly installed and not corrupted. For platforms like Steam, navigate to your CS2 game library, right-click on the game, select ‘Properties,’ go to the ‘Local Files’ tab, and click ‘Verify Integrity of Game Files.’ This process will automatically replace any corrupted or missing files with correct ones.
Is CS2 incompatible with certain operating systems?
CS2 requires a compatible operating system to run properly. For example, it may not function optimally on older versions of Windows or unsupported systems like macOS, depending on the developer’s compatibility list. It is crucial to review the system requirements provided on the game’s official platform and ensure your operating system is supported before launching the game.
What should I do if my graphics drivers are outdated?
Outdated graphics drivers can often cause launching or performance issues with CS2. To resolve this, visit the official website of your GPU manufacturer, such as NVIDIA, AMD, or Intel, and download the latest drivers specific to your graphics card model. Once updated, restart your computer and try launching CS2 again to check if the issue is resolved.