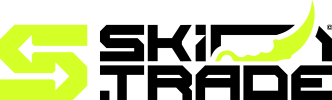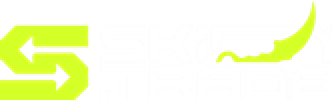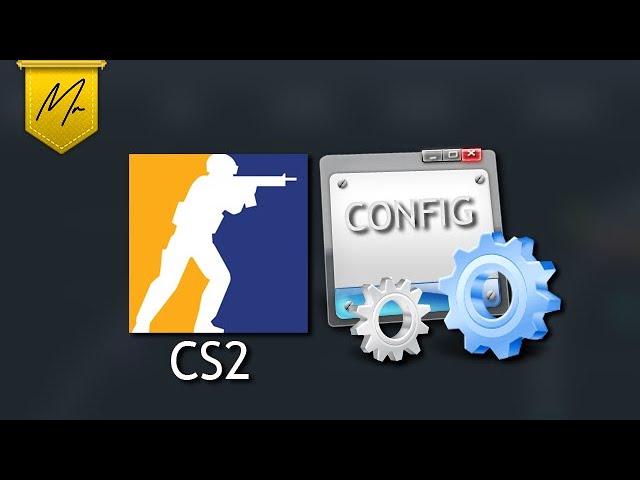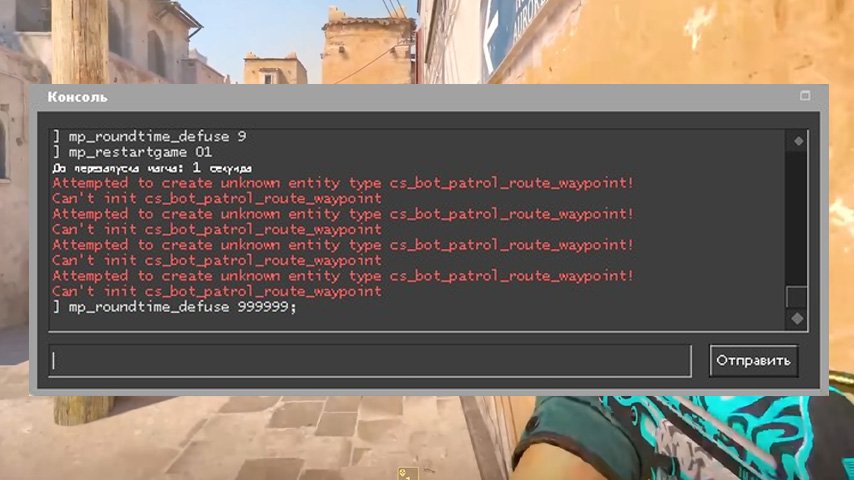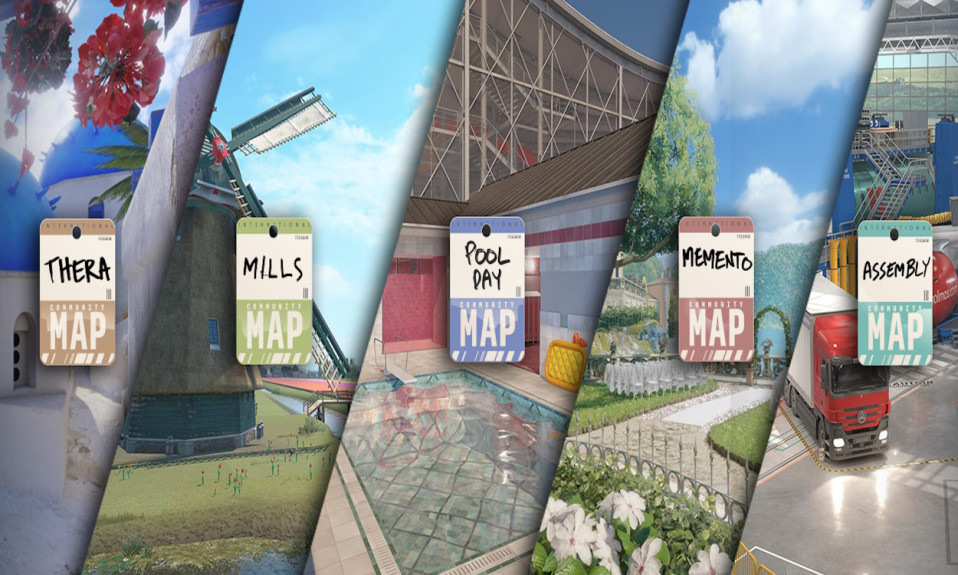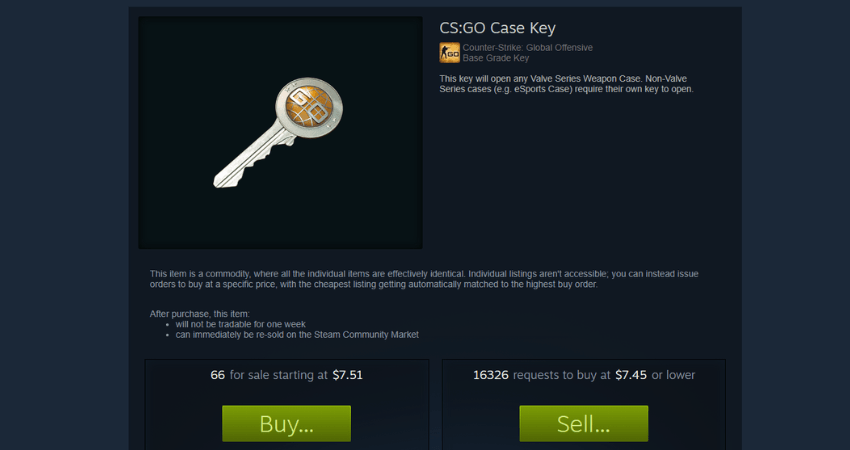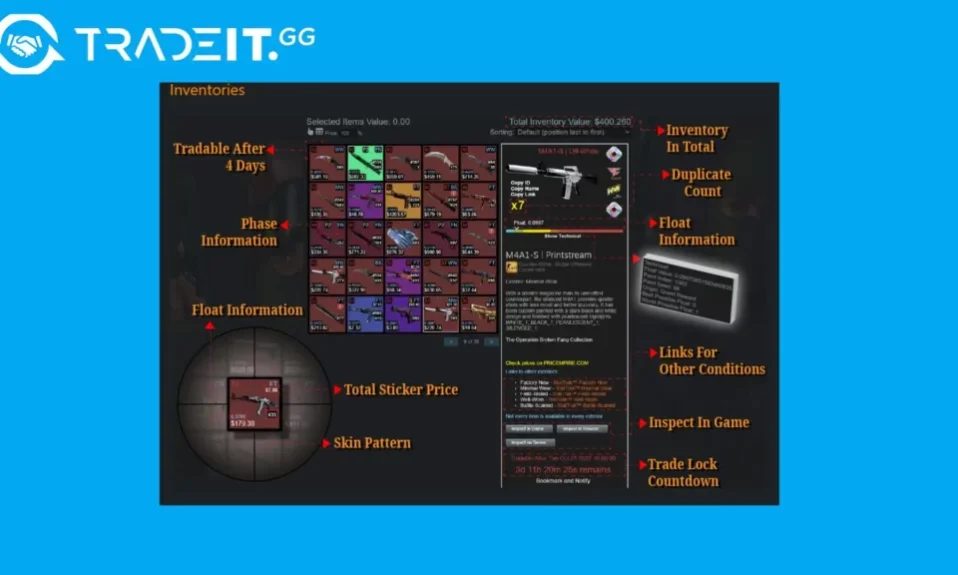Discover the importance of the CS2 Config File, where to locate it, how to customize it for better performance, and tips for managing it effectively. Follow this detailed guide to optimize your gaming experience.
Are you struggling to locate or customize your CS2 Config File for the ultimate gaming experience? In the fast-paced world of CS2, your Config File plays a crucial role in optimizing gameplay, from achieving smoother performance to tailoring your settings for precision. Whether you’re unsure about how to find the default file, make the most out of advanced customization options, or prevent unexpected mishaps, this guide has got you covered. We’ll walk you through everything—step-by-step—so you can take full control of your CS2 Config File and elevate your skills in no time. Let’s dive in!
Understanding the Importance of the CS2 Config File
What is a CS2 Config File?
The CS2 Config File is a customizable text-based file that holds critical configurations and commands for Counter-Strike 2. It is essentially a roadmap for how the game behaves on your system. This file allows players to tweak various settings, including graphics, controls, and gameplay preferences, offering a highly personalized gaming experience.
Why is the Config File Crucial for Gameplay?
Configuring the CS2 Config File is essential for optimizing performance and ensuring smooth gameplay. Here’s why it’s so important:
- Enhanced Performance: Tweaking specific settings reduces lag and boosts frame rates.
- Custom Controls: Rebind keys or set up shortcuts for a competitive edge.
- Personalized Visuals: Adjust graphics for your system’s capabilities without sacrificing gameplay quality.
Common Uses of the CS2 Config File
The CS2 Config File is frequently used by gamers to fine-tune aspects of the game for better control, appearance, and responsiveness. Some common purposes include:
| Feature | Purpose |
|---|---|
| Network Tweaks | Reduce latency or improve ping. |
| Audio Adjustments | Manage volume levels for clarity and focus during gameplay. |
| Crosshair Settings | Customize the crosshair design for better visibility. |
| Sensitivity Settings | Optimize mouse DPI and sensitivity for precision aim. |
Understanding the role of this file empowers gamers to create an optimized, efficient, and competitive gaming environment.
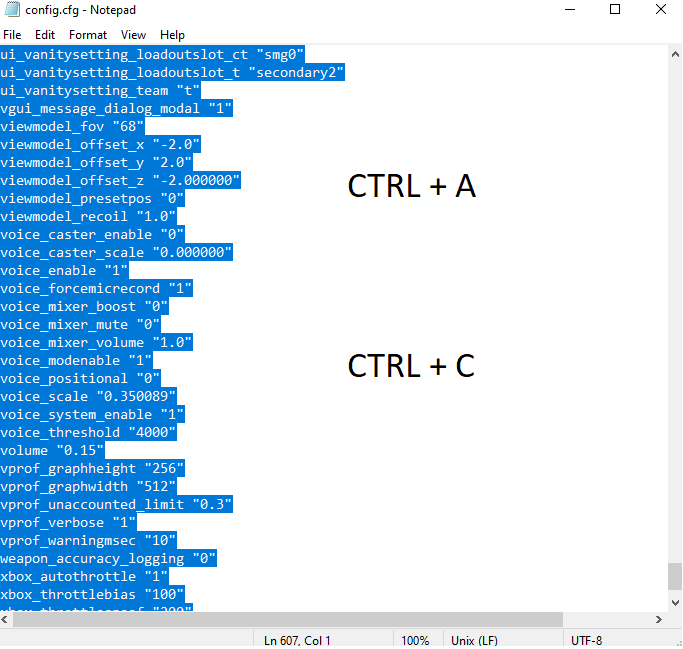
Locating the Default CS2 Config File
Finding the default CS2 Config File is essential for making game adjustments, optimizing performance, and enhancing your gameplay experience. Below, we’ll walk you through where to locate it, how to navigate game files, and troubleshoot any potential issues.
Where is the CS2 Config File Stored on Your Computer?
By default, the CS2 Config File is stored in the game’s directory within your computer. Here’s the general path for most systems:
- Windows:
C:\Program Files\Steam\userdata\[YourSteamID]\730\local\cfg - MacOS:
~/Library/Application Support/Steam/steamapps/common/Counter-Strike 2/cfg
Note: Replace [YourSteamID] with your unique Steam account ID.
Navigating Game Files to Access the Config File
Follow these steps to access the CS2 Config File:
- Open the Steam Library and locate Counter-Strike 2.
- Right-click the game, select Properties, and navigate to Installed Files.
- Click Browse… to open the game folder.
- Find the
folder inside thecfg
directory.local
Troubleshooting Issues While Locating the Config File
If you cannot find the CS2 Config File, consider these troubleshooting tips:
| Issue | Solution |
|---|---|
| File is Missing | Relaunch the game; it regenerates missing config files automatically. |
| Incorrect File Path | Double-check the default paths or ensure the game is installed properly. |
| Hidden Files Not Visible | Enable hidden files in your system settings to access them. |
By identifying the file location and resolving any issues, you’re ready to customize your gaming setup.
Customizing Your CS2 Config File for Better Performance
Understanding Config File Settings
Before diving into customization, it’s essential to understand the settings in your CS2 Config File. These settings control various aspects of the game, including graphics, sound, and gameplay features. Some of the most commonly adjusted parameters include:
- Resolution – Determines the game’s visual clarity.
- Sensitivity – Impacts how your mouse movements translate in-game.
- Key Bindings – Customizes controls to suit your preferences.
- FPS Settings – Optimizes performance by adjusting how resources are used.
Reviewing what each setting does will aid in creating a configuration tailored to your gaming style, ensuring smoother gameplay and competitive advantage.
Making Adjustments to Enhance Gameplay Experience
Once you’re familiar with the settings, it’s time to tweak your CS2 Config File for better performance. Here’s a step-by-step on how to adjust critical parameters:
- Open the config file using a text editor like Notepad.
- Locate specific settings such as “cl_radar_scale” or “fps_max”.
- Adjust values to suit your system capability:
- Lower resolution for higher FPS on low-end PCs.
- Fine-tune sensitivity for more precise aiming.
- Save changes and test them in-game to confirm effectiveness.
Experiment with these settings to find the optimal balance between performance and visuals.
Protecting Your Custom Config from Unwanted Changes
After crafting the perfect configuration, consider safeguarding it against accidental overwrites or resets. Here are some tips:
- Mark the file as read-only to prevent undetected changes.
- Maintain a secondary backup copy on cloud storage or a USB drive.
- Include comments within the file to remind yourself of specific setting tweaks.
These precautions ensure that your customized CS2 Config File remains intact, even after game updates or system changes. Taking these steps can save you valuable time and effort in the long run.
How to Back Up Your CS2 Config File
Backing up your cs2 Config File is crucial for preserving your personalized settings and ensuring a smooth gaming experience. Below, you’ll find why it’s important, how to back it up, and how to restore it if needed.
Why You Should Back Up Your Config File
- Protects your custom settings: Save your key binds, graphical tweaks, and gameplay preferences.
- Avoids reconfiguration hassle: Restore your settings instantly after a system wipe or accidental overwrites.
- Allows safe experimentation: Test new settings without worrying about losing your optimized configuration.
Step-by-Step Guide to Creating a Backup
- Locate your cs2 Config File: It’s often stored in the game’s directory under
....\Steam\userdata\[YourSteamID]\730\local\cfg - Copy the file to a secure folder: Preferably on another drive or a cloud service for maximum safety.
- Rename the backup: Use a name like
to identify it later easily.Config_Backup_<Date>
Here’s a quick table for better understanding:
| Step | Action | Recommendation |
|---|---|---|
| Step 1 | Locate the file | Navigate to the path manually. |
| Step 2 | Copy and save a backup | Choose an external location. |
| Step 3 | Rename for clear tracking | Add a date or version number. |
Restoring Your Config File if Things Go Wrong
- Go to the same location where the cs2 Config File is saved.
- Delete or rename the faulty file to avoid conflicts.
- Paste your backup file into the same folder.
- Ensure the backup uses the original file name to work seamlessly.
By following these steps, you ensure a frustration-free gaming experience, even in unexpected situations!
Sharing and Importing CS2 Config Files
Exporting Your Config File to Share With Others
Sharing your CS2 Config File with friends or the gaming community can enhance collaboration and gameplay strategies. Follow these steps to export it easily:
- Locate your cs2 config file using the directory path determined in previous steps.
- Copy the file and name it appropriately for clarity (e.g., “CustomSettings.cfg”).
- Use cloud services like Google Drive or file-sharing platforms to upload and share the file link.
- Ensure that you inform the recipient of any specific setup instructions, if needed.
How to Import Config Files From Other Players
Importing configurations from skilled players can optimize your gameplay. Here’s how to do it:
- Download the shared CS2 Config File from the given link.
- Navigate to your game directory by using the “How to Find” instructions mentioned earlier.
- Replace your existing file with the downloaded one, or place it in the designated folder as-is.
- Restart the game to apply the new settings.
Ensuring Config File Compatibility
Compatibility is crucial when sharing or importing files. Here are some tips to avoid issues:
| Tip | Action |
|---|---|
| Verify Game Version | Make sure the config was created for the same game version you are using. |
| Backup Your Original File | Save your current config in case the imported file causes unexpected changes. |
| Check for Errors | Review the file for syntax errors or unsupported commands before replacing your own file. |
By carefully managing these steps, you can confidently share and import settings to enhance your CS2 experience.
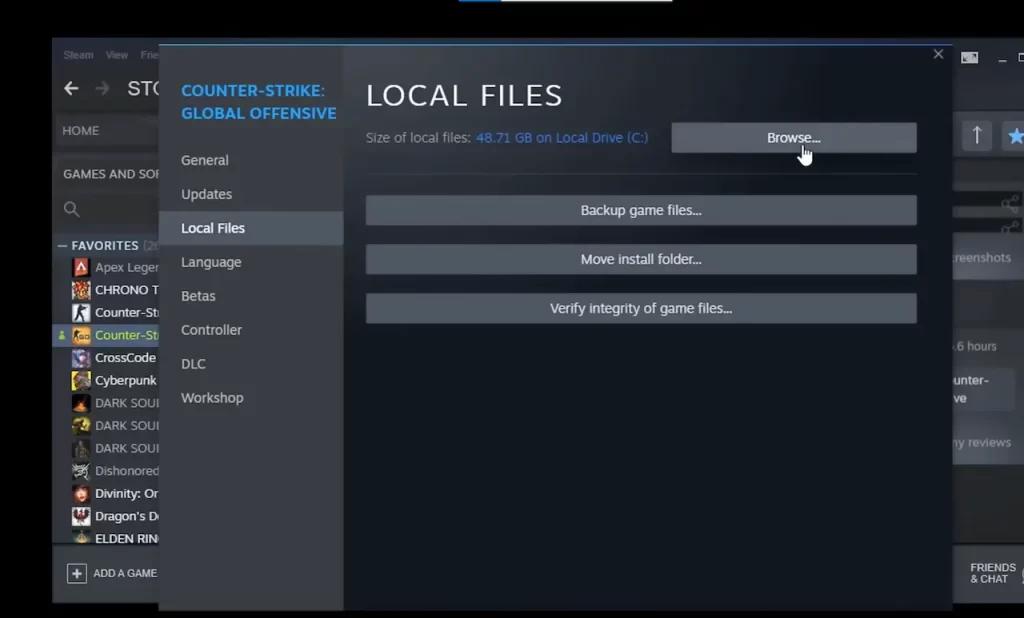
Tips and Best Practices for Managing Your CS2 Config File
Effective management of your cs2, Config File, How to Find ensures a smooth gaming experience and optimal performance. Employ the following best practices to maintain a well-optimized setup:
Keeping Your Config File Organized
- Use clear naming conventions for commands and aliases. This helps you quickly identify and edit specific settings.
- Add comments (using “//”) to document why particular configurations are included.
- Maintain a logical structure by grouping commands related to graphics, audio, and controls separately.
“Organized files save time and reduce the hassle when adjustments are needed.”
Avoiding Common Mistakes in Config File Customization
- Avoid overloading your config with unnecessary tweaks—it can lead to errors.
- Always verify changes using in-game performance.
- Backup your cs2, Config File, How to Find methodically before implementing major edits to avoid losing critical setups.
Staying Updated on Config File Changes
- Follow updates from the official game developers since patches can alter valid commands.
- Monitor community forums and guides for new configuration tips.
- Regularly review and update your setup to align with the latest features and optimizations.
By adhering to these tips, you’ll ensure your cs2, Config File, How to Find method is robust, efficient, and seamless for all your gaming needs.
Frequently Asked Questions
What is a CS2 config file?
A CS2 config file is a configuration file used in Counter-Strike 2 (CS2) to store personalized settings, including key bindings, graphics preferences, and gameplay tweaks. It allows users to easily set and save their gaming preferences for an optimized experience.
Why should I use a CS2 config file?
Using a CS2 config file can improve your gameplay experience by providing a customized setup suited to your style. It helps save time by allowing you to load pre-configured settings and provides options to optimize performance and efficiency in the game.
How can I find my CS2 config file on my computer?
You can locate your CS2 config file in the game installation folder. Typically, it is stored in directories like \steam\steamapps\common\Counter-Strike 2\cfg. Alternatively, you can use the game’s properties in Steam to browse local files and find the ‘cfg’ folder.
How do I set up and customize my CS2 config file?
To set up your CS2 config file, navigate to the config folder in your CS2 installation directory. Open the config file using a plain text editor such as Notepad. From there, you can customize it by adding or editing commands for settings like key bindings, video configurations, or advanced gameplay options. Save the changes, and restart the game to apply them.