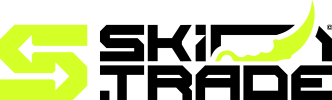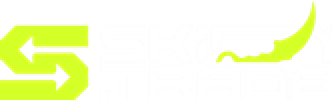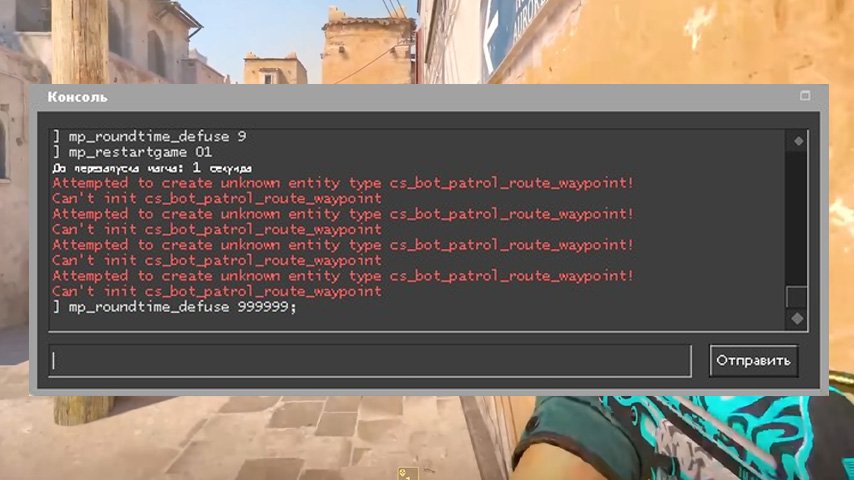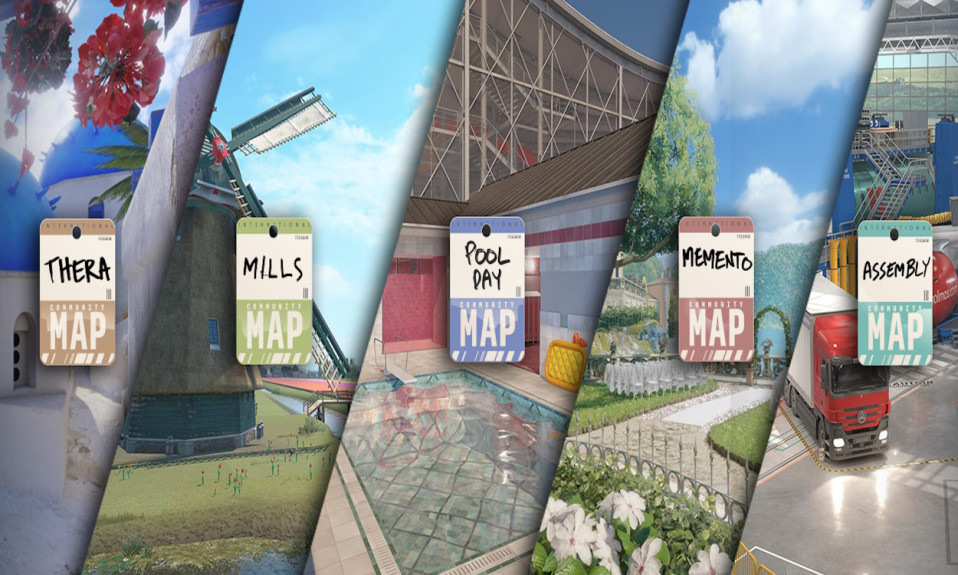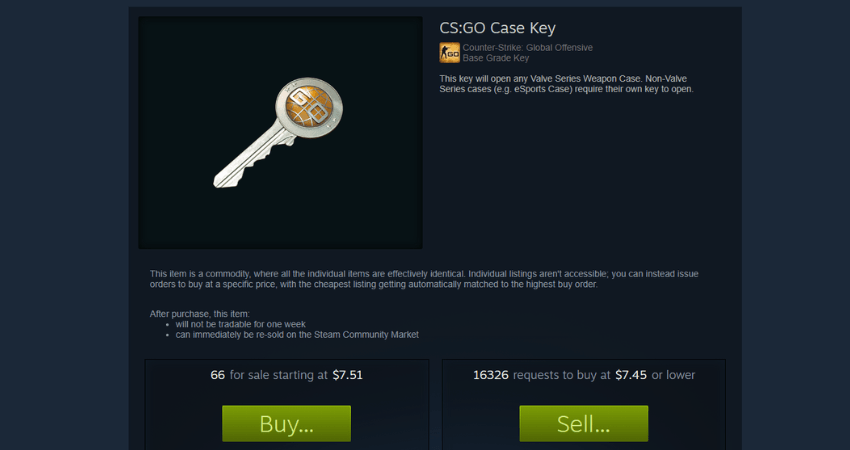Discover actionable tips to Make Money in CS2, from understanding the economy to leveraging market trends. Explore effective strategies for playing, trading, and profiting in CS2, and avoid common pitfalls along the way. Empower yourself to succeed in the CS2 economy with these expert insights.
The world of CS2 offers an exciting landscape for gamers and traders alike, presenting numerous opportunities to turn your skills into profit. Whether you are a seasoned player or just starting, understanding how to make money in CS2 involves a mix of strategic gameplay, smart trading decisions, and staying ahead of market trends. By mastering the in-game economy and recognizing lucrative opportunities, you can transform your passion for CS2 into a rewarding venture. With the right approach, you can not only enjoy the game but also watch your profits grow. Let’s dive into the methods to succeed!
Understanding the Basics of CS2 Economy
To effectively Make Money in CS2, understanding its in-game economy is crucial. CS2 boasts a dynamic market where weapon skins, cases, and stickers hold significant value. These virtual items can often be treated like commodities, with prices fluctuating based on demand, rarity, and trends.
Here are the key concepts to grasp:
- Rarity Tiers: Items are categorized into rarity levels: consumer, industrial, restricted, classified, or covert. Higher rarity typically means higher value.
- Float Values: An item’s “float” determines its wear condition (e.g., factory new, minimal wear). Items with lower floats are pricier.
- Trade-Ups: Players can use multiple lower-tier items to attempt crafting higher-tier ones, potentially increasing profitability.
A strong understanding of these principles can help you spot undervalued items or lucrative opportunities. Additionally, staying updated on game updates and player demand is essential, as these factors significantly impact market prices.
When your goal is to Make Money in CS2, treating the game’s economy like a real-world market is your first step to success.
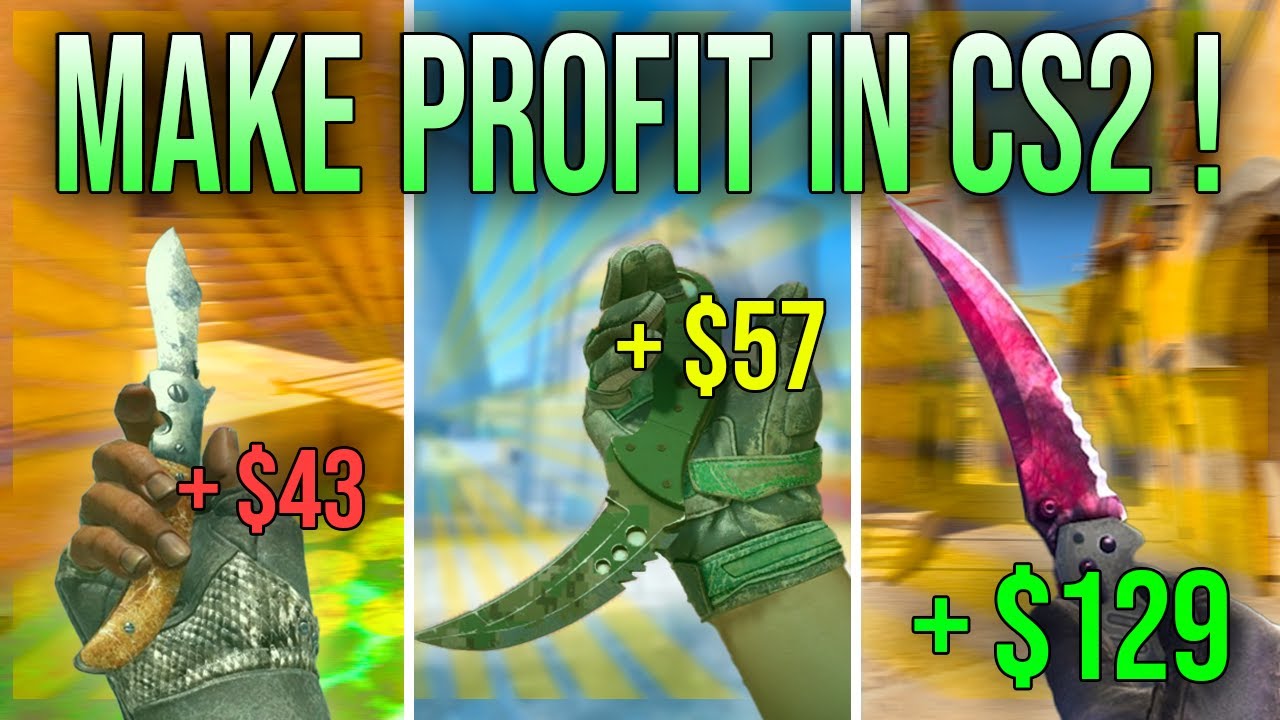
Effective Strategies for Playing to Earn
If you’re looking to make money in CS2, playing the game skillfully is a fundamental step. Your in-game performance directly impacts your earning potential, so establishing effective strategies is crucial.
Here are a few tips to help you maximize earnings through gameplay:
- Focus on Rank Progression: Higher ranks improve your credibility as a player. This can lead to better in-game rewards, which can later be traded or sold.
- Complete Missions and Contracts: CS2 often provides unique rewards for completing missions. These items, when rare, can yield good monetary returns.
- Maximize Game Knowledge: Stay informed about maps, weapons, and strategies. A deeper understanding creates better gameplay opportunities, indirectly increasing game earnings.
Additionally, consider teaming up with reliable players to enhance win rates, improving overall rewards. The key is to capitalize on every potential avenue the game offers to make money in CS2 while focusing on consistent improvement. With dedication and skillful play, you can turn your time spent playing into actual profit.
Mastering the Art of Trading in CS2
Trading plays a pivotal role for those aiming to Make Money in CS2. With a dynamic in-game marketplace, players can capitalize on their skills in observation, negotiation, and timing. Here’s how to master trading effectively:
- Understand Item Value: Begin by familiarizing yourself with the value of various skins, cases, and items. Rare skins or limited-edition items often hold higher trade value.
- Monitor the Market: Regularly check market trends to identify price fluctuations. Understanding the supply and demand of specific items is crucial.
- Negotiate Effectively: When trading with other players, always aim for mutually beneficial deals. Be fair and assertive during negotiations to build lasting trade relationships.
- Utilize Trade Platforms: Engage in trading through legitimate platforms or in-game methods to avoid scams.
Additionally, patience is essential. Prices can spike or drop unexpectedly, so choose your trading moments wisely. By developing a keen sense of the market and adhering to strategic trade practices, players can significantly enhance their ability to Make Money in CS2 while enjoying the game’s competitive environment.
Tips for Identifying Profitable Opportunities
To effectively make money in CS2, identifying profitable opportunities is crucial. This involves staying observant in the game’s economy and actively seeking out ways to maximize profits. Here are some practical tips to get started:
- Analyze Market Trends: Regularly monitor the CS2 market to identify valuable in-game items. Observe which skins, cases, or weapons are rising or declining in popularity.
- Check Community Activity: Items trending among players or influencers are likely to gain value. Keep an eye on forums or social media to spot rising demand.
- Seize Limited-Time Offers: Seasonal or event-driven items often see a short-term increase in value. Purchasing these early can lead to quick profits.
- Watch for Updates: Game updates may introduce new items or alter the value of existing ones. Be prepared to act fast when such opportunities arise.
By following these strategies, you can develop a sharp eye for spotting lucrative opportunities. This proactive approach is fundamental if you want to truly make money in CS2.

Leveraging CS2 Market Trends for Profit
Understanding market trends is pivotal if you want to consistently make money in CS2. The in-game economy often shifts due to updates, player demand, or new items, and staying informed can give you a clear advantage.
Here are some ways to leverage CS2 market trends effectively:
- Monitor Item Demand: Skins and items fluctuate in popularity. Keep an eye on which items are trending to buy low and sell high.
- Watch for Updates: Major game updates or seasonal events can impact the demand and prices of specific items. Be ready to capitalize on these changes.
- Analyze Market Data: Use tools to track the price history of items. This helps you identify patterns and predict future trends.
By staying proactive and adapting to the shifts in the CS2 economy, you can maximize your profits. Remember, timing is everything when trading. Those who act quickly on emerging trends often succeed in optimizing their efforts to make money in CS2.
Avoiding Common Pitfalls in CS2 Money-Making
When trying to make money in CS2, it’s crucial to be aware of common mistakes many players make. Avoiding these pitfalls can save you time, effort, and in some cases, your profits. Below are some mistakes to look out for:
- Overinvestment in Skins: While skins can yield profit, putting all your funds into high-value skins is risky. Market trends can shift, leaving you locked into declining assets. Diversify your investments.
- Ignoring Market Research: Failing to analyze market trends can lead to poor decisions. Study price histories, demand for items, and seasonal influences to stay informed.
- Falling for Scams: Scammers target new traders. Always verify trade offers, avoid unofficial platforms, and activate Steam Guard for added security.
- Emotional Trading: Emotional decisions often result in losses. Avoid panic selling or impulsive buying during market fluctuations.
Staying patient, strategic, and vigilant is key to making money in CS2. By steering clear of these errors, you’ll put yourself in a better position to enjoy consistent success.
Frequently Asked Questions
What are some ways to make money in CS2?
There are several ways to make money in CS2. You can play the game and earn rewards, trade skins or items on the marketplace, and take advantage of the fluctuating value of in-game assets. Additionally, betting on professional CS2 matches or investing in limited-time items are other common methods to generate profit.
Are there risks involved in trading CS2 skins?
Yes, trading CS2 skins comes with its own risks. These include marketplace scams, account hacking, and potential depreciation of skin values. It’s essential to trade only on trusted platforms, avoid sharing personal account details, and conduct thorough research on the value and demand of the skins you intend to trade.
How can I profit from playing CS2?
You can profit from playing CS2 by participating in tournaments, earning ranked skins, or selling drops from matches. Additionally, building up a strong skill set can lead to opportunities in esports or streaming, which can provide avenues for monetary gains. Consistency and dedication to the game are key to unlocking these profit opportunities.
What factors determine the value of CS2 skins?
The value of CS2 skins is influenced by their rarity, condition, pattern, and market demand. Limited-edition or discontinued skins often hold a higher value due to their scarcity. The existence of unique patterns or features and popularity among players also play a significant role. Monitoring the market trends and assessing skin conditions are crucial for accurate valuation.